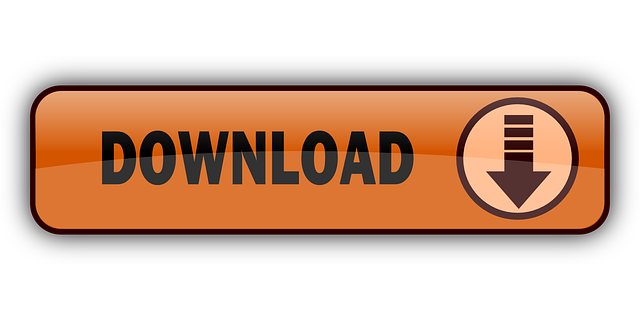- Reinstall Image Capture Tool
- Reinstall Image Windows 10
- Image Capture On Mac
- Reinstall Image Capture Windows
- Microsoft Photo Gallery Reinstall
- Reinstall Image Capture
This post will go over 'How to Sysprep & Capture a Windows 10 Image for Windows Deployment Services (WDS)'.
I am going to assume that you have WDS up and running already. If not you might want to check out my other post on how to setup WDS.
Nov 14, 2019 How to restore correct dates for images in Photos Due to exports, image downloads, and restoring old volumes, your images might import with the wrong dates. May 17, 2013 Any image, link, or discussion of nudity. Any behavior that is insulting, rude, vulgar, desecrating, or showing disrespect. Any behavior that appears to violate End user license agreements, including providing product keys or links to pirated software. Unsolicited bulk mail or bulk advertising. May 12, 2015 Similarly, open Library, Image Capture, and TWAIN Data Sources, and move Canon MPXXX.ds to the trash. In the Finder menu, select 'Empty Trash' to delete them. In the Apple menu, click 'Restart'. Reinstall the drivers.
Since my last post on WDS I have added a Windows 10 Enterprise Install and Boot '.wim'
The reason why I needed to show you those last two screenshots is that you capture an image based off a 'Gold' level image file you have already loaded into WDS.
How to Capture an image in WDS
You need to click on 'Boot Images' and then Right click the image you want to make a capture of.
In the Wizard that opens up fill it out like so. I changed the name from 'Setup' to 'Capture'. Also the location and file name is where you want the image to be created! You don't want to be linking to a real .wim file here. I copy and paste the image name into the location/name box.
The Wizard will begin to capture an image and save it.
Click 'add image' and 'finish'.
It will then pop-up a window asking where the image is that you want to add. It will be pre-filled out and will be in the same location you specified.

Accept the defaults and hit 'Next'.
Next
You will see it working.
Hit Finish
Verify the file is there in Explorer:
There are several things we need to do now.
- Install a clean version of Windows 10 on a machine.
- Install some extra 3rd party apps
- Make an image of the updated Machine so that we can use it over and over on other machines.
Because we've installed a machine before using WDS I will only show you what has changed.
After saying to boot from PXE you will now see that there are several boot images you can select. Because we want to use the 'Gold' version we will select the first item.
Much like last time you will be asked to install the image using Domain credentials. Enter them
Select Windows 10
As the wizard progresses just accept the defaults. When the Machine boots up you will be able to log into the machine as the domain admin.
The first thing you will want to do is install some 3rd party applications that you want as part of the image. In my case I downloaded 4 items that I thought would serv as a good example.
- Adobe Reader
- The GIMP
- Notepad ++
- Wireshark
I won't bore you with install screenshots. Just believe me when I say I have them installed.
Now that everything is installed you need to sysprep the machine in order to make the machine imagable. Sysprep can be found in the 'C:WindowsSystem32Sysprep' folder.
You want to make sure the System Cleanup is set to OOBE. You also want to make sure Generalize and Shutdown is selected. It is important to select 'Generalize' is checked because it will remote any unique identifiers from the machine like Serial number and SID. It is also important to make sure shutdown is selected. If the machine reboots it will start the wizard to setup the machine. If it starts the machine will create a new SID so the whole clean up will have been for nothing.
You will see something like this:
Make sure to set the machine to boot from the network with PXE then let then machine boot. Hit 'ENTER' and 'ENTER' to get to this screen. You want to use the 'Capture' image.
You will notice it will start booting from the image you created.
The WDS image capture Wizard will start. I've highlighted the most important parts of the note. Click 'NEXT'
Specify the drive directory to capture. Make sure to name the image really well and click 'NEXT'
Fill out the setting like so. You will need to authenticate to the server
The imaging process will then start when you hit next. this is what will look like. The time for this process is fairly long and depends on network and hard drive speeds on both ends.
It will eventually finish. Click 'Finish'.
It's a good idea to verify that the client uploaded the .wim file correctly to the WDS server. To verify that the file has been uploaded open the WDS tool and go to the 'workstations' group. The file you just made should be there!
The machine that you syspreped and captured it's image will have rebooted now. You will notice that the machine will start to go through the setup wizard. The machine is now ready to go.

It's important for us to now to test the newly captured .wim file on another machine. Once we have verified it works it doesn't matter how many other machines we will want to have this image.
Boot the new machine up with PXE boot and select 'Microsoft Windows 10 Setup (x64)'
Setup should now start. Choose the local and keyboard input
Enter the proper credentials:
Select the new image you just created
Specify the location
Reinstall Image Capture Tool
The process will start
This is normally a good sign! The streaming process has begun!

The machine will reboot
You will be asked to enter some very basic info
The machine will do the reset auto-magically!
If you ever have an issue like the error 'Windows could not complete the installation. To install Windows on this computer, restart the installation.' you will want to try hitting Shift-f10. Cisco spark app download for mac. Then typing:
- CD C:windowssystem32oobe [hit enter]
- msoobe [hit enter]
Restart the virtual machine and make sure that you have the proper language and country/region entered.
More to Come!
There's a gaping hole in Photos, and it's not a missing photo of your grandma. Rather, it's how the app handles adjusting the date and time of photos that have been imported without the correct information.
This has quite likely happened to you, based on the volume of reader email about this particular situation.
When iCloud Photos syncs images captured on an iPhone or iPad, the date and time of capture comes through correctly. Likewise if you use the Finder (in Catalina) or iTunes (in Mojave and earlier) to sync images between your Mac and an iPhone or iPad.
However, importing images captured elsewhere, such as on a digital snapshot, mirrorless or DSLR camera, or scanned photos and documents, Photos relies on a combination of the file's creation date and time and embedded metadata. In many cases, the date and time you see for an image in the Finder is what Photos uses to tag the image in its library.
This also normally works correctly unless you have a set of images that were exported from iPhoto or Photos or intentionally or accidentally had its metadata stripped out of it. In those situations, importing photos without any additional work will result in images that Photos sets to the date and time of export.
One Macworld reader, for instance, exported everything from their iPhoto library in anticipation of an Apple Store repair, not realizing they should perform a full Time Machine backup or clone the drive. Their Mac wound up wiped during repair and they reimported the exported photos, all of which were set to their export date and time.
If you catch this before importation, you can fix it, using a $15 utility I've recommended many times: A Better Finder Attributes. This app can perform a bulk operation to extract the capture date and time from stored metadata and change the file creation date and time to match.
Reinstall Image Windows 10
However, if you've already imported your images into Photos, there are two paths forward, but none of them is without significant drawbacks.
Modify within Photos
Photos offer a limited control with one or more pieces of media selected via the Image > Adjust Date and Time item. With a single image or movie selected, you can set the date and time, as well as time zone. With multiple items selected, the first piece of media is changed to the date, time, and time zone selected, and then the remaining items are adjusted relative to the change you made to the first.
Let's say you adjust Photo 1 from May 3, 2010, at 8 p.m. Eastern Daylight Time to June 3, 2015, at 5 p.m. Pacific Daylight Time. That's a change in time zone plus an offset of five years and 31 days. If Photo 2 was taken on June 1, 2010, it will now be moved to PDT and July 2, 2015, and so on.
It's a relatively limited feature, designed largely to fix time zone and clock errors in a digital camera, by fixing all the offsets at once.
Export, use A Better Finder Attributes, and re-import
Image Capture On Mac
This is far less desirable, but will achieve your result. Because you're exporting, you cannot retain any modifications you made that were handled within Photos, including adding descriptions, titles, and keywords and any image manipulation. You also lose album organization.
This is a sort of first resort—before you've done any work on the images after importing with the wrong datestamps—or a last resort, when you've given up on all the work you've done in order to fix time organization.
Select all the photos and videos set to the wrong date and time.
Export the media by selecting File > Export > Export X Items. Choose Original for Color Profile and Full Size for Photos. For Videos, it's more complicated, because you don't want to downsize video in the process of fixing the time. (You may want to just exclude videos altogether from this and correct their time directly within Photos, in fact.)
Save the images and videos to a location where you're sure you have enough space.
Launch A Better Finder Attributes to adjust the EXIF data or Finder data as necessary. (Three different features in the app may apply depending on how your media's time has been set.)
In Photos, delete your exported images with Image > Delete X Items. These items will be placed in the Recently Deleted album.
Also in Photos, choose File > Import and choose the location with your corrected images. Click Review for Import.
Use the Import view to ensure you're importing just the images and movies you want. Select images and click Import Select or just click Import All New Items.
Now you can delete the folder containing your exported images.
This Mac 911 article is in response to a question submitted by Macworld reader Gary.
Reinstall Image Capture Windows
Ask Mac 911
We've compiled a list of the questions we get asked most frequently along with answers and links to columns: read our super FAQ to see if your question is covered. If not, we're always looking for new problems to solve! Email yours to mac911@macworld.com including screen captures as appropriate, and whether you want your full name used. Not every question will be answered, we don't reply to email, and we cannot provide direct troubleshooting advice.
Note: When you purchase something after clicking links in our articles, we may earn a small commission. Read ouraffiliate link policyfor more details.
Microsoft Photo Gallery Reinstall
- Related:
Reinstall Image Capture
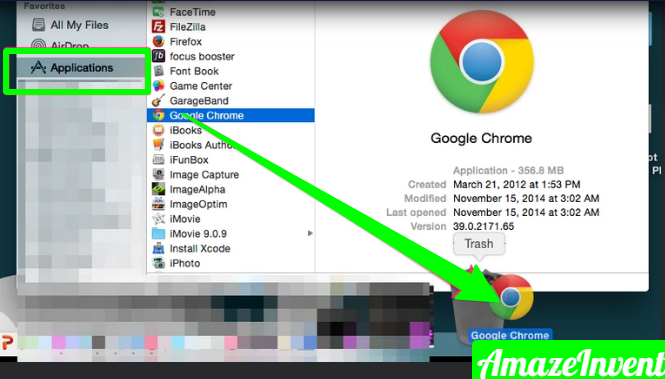
Accept the defaults and hit 'Next'.
Next
You will see it working.
Hit Finish
Verify the file is there in Explorer:
There are several things we need to do now.
- Install a clean version of Windows 10 on a machine.
- Install some extra 3rd party apps
- Make an image of the updated Machine so that we can use it over and over on other machines.
Because we've installed a machine before using WDS I will only show you what has changed.
After saying to boot from PXE you will now see that there are several boot images you can select. Because we want to use the 'Gold' version we will select the first item.
Much like last time you will be asked to install the image using Domain credentials. Enter them
Select Windows 10
As the wizard progresses just accept the defaults. When the Machine boots up you will be able to log into the machine as the domain admin.
The first thing you will want to do is install some 3rd party applications that you want as part of the image. In my case I downloaded 4 items that I thought would serv as a good example.
- Adobe Reader
- The GIMP
- Notepad ++
- Wireshark
I won't bore you with install screenshots. Just believe me when I say I have them installed.
Now that everything is installed you need to sysprep the machine in order to make the machine imagable. Sysprep can be found in the 'C:WindowsSystem32Sysprep' folder.
You want to make sure the System Cleanup is set to OOBE. You also want to make sure Generalize and Shutdown is selected. It is important to select 'Generalize' is checked because it will remote any unique identifiers from the machine like Serial number and SID. It is also important to make sure shutdown is selected. If the machine reboots it will start the wizard to setup the machine. If it starts the machine will create a new SID so the whole clean up will have been for nothing.
You will see something like this:
Make sure to set the machine to boot from the network with PXE then let then machine boot. Hit 'ENTER' and 'ENTER' to get to this screen. You want to use the 'Capture' image.
You will notice it will start booting from the image you created.
The WDS image capture Wizard will start. I've highlighted the most important parts of the note. Click 'NEXT'
Specify the drive directory to capture. Make sure to name the image really well and click 'NEXT'
Fill out the setting like so. You will need to authenticate to the server
The imaging process will then start when you hit next. this is what will look like. The time for this process is fairly long and depends on network and hard drive speeds on both ends.
It will eventually finish. Click 'Finish'.
It's a good idea to verify that the client uploaded the .wim file correctly to the WDS server. To verify that the file has been uploaded open the WDS tool and go to the 'workstations' group. The file you just made should be there!
The machine that you syspreped and captured it's image will have rebooted now. You will notice that the machine will start to go through the setup wizard. The machine is now ready to go.
It's important for us to now to test the newly captured .wim file on another machine. Once we have verified it works it doesn't matter how many other machines we will want to have this image.
Boot the new machine up with PXE boot and select 'Microsoft Windows 10 Setup (x64)'
Setup should now start. Choose the local and keyboard input
Enter the proper credentials:
Select the new image you just created
Specify the location
Reinstall Image Capture Tool
The process will start
This is normally a good sign! The streaming process has begun!
The machine will reboot
You will be asked to enter some very basic info
The machine will do the reset auto-magically!
If you ever have an issue like the error 'Windows could not complete the installation. To install Windows on this computer, restart the installation.' you will want to try hitting Shift-f10. Cisco spark app download for mac. Then typing:
- CD C:windowssystem32oobe [hit enter]
- msoobe [hit enter]
Restart the virtual machine and make sure that you have the proper language and country/region entered.
More to Come!
There's a gaping hole in Photos, and it's not a missing photo of your grandma. Rather, it's how the app handles adjusting the date and time of photos that have been imported without the correct information.
This has quite likely happened to you, based on the volume of reader email about this particular situation.
When iCloud Photos syncs images captured on an iPhone or iPad, the date and time of capture comes through correctly. Likewise if you use the Finder (in Catalina) or iTunes (in Mojave and earlier) to sync images between your Mac and an iPhone or iPad.
However, importing images captured elsewhere, such as on a digital snapshot, mirrorless or DSLR camera, or scanned photos and documents, Photos relies on a combination of the file's creation date and time and embedded metadata. In many cases, the date and time you see for an image in the Finder is what Photos uses to tag the image in its library.
This also normally works correctly unless you have a set of images that were exported from iPhoto or Photos or intentionally or accidentally had its metadata stripped out of it. In those situations, importing photos without any additional work will result in images that Photos sets to the date and time of export.
One Macworld reader, for instance, exported everything from their iPhoto library in anticipation of an Apple Store repair, not realizing they should perform a full Time Machine backup or clone the drive. Their Mac wound up wiped during repair and they reimported the exported photos, all of which were set to their export date and time.
If you catch this before importation, you can fix it, using a $15 utility I've recommended many times: A Better Finder Attributes. This app can perform a bulk operation to extract the capture date and time from stored metadata and change the file creation date and time to match.
Reinstall Image Windows 10
However, if you've already imported your images into Photos, there are two paths forward, but none of them is without significant drawbacks.
Modify within Photos
Photos offer a limited control with one or more pieces of media selected via the Image > Adjust Date and Time item. With a single image or movie selected, you can set the date and time, as well as time zone. With multiple items selected, the first piece of media is changed to the date, time, and time zone selected, and then the remaining items are adjusted relative to the change you made to the first.
Let's say you adjust Photo 1 from May 3, 2010, at 8 p.m. Eastern Daylight Time to June 3, 2015, at 5 p.m. Pacific Daylight Time. That's a change in time zone plus an offset of five years and 31 days. If Photo 2 was taken on June 1, 2010, it will now be moved to PDT and July 2, 2015, and so on.
It's a relatively limited feature, designed largely to fix time zone and clock errors in a digital camera, by fixing all the offsets at once.
Export, use A Better Finder Attributes, and re-import
Image Capture On Mac
This is far less desirable, but will achieve your result. Because you're exporting, you cannot retain any modifications you made that were handled within Photos, including adding descriptions, titles, and keywords and any image manipulation. You also lose album organization.
This is a sort of first resort—before you've done any work on the images after importing with the wrong datestamps—or a last resort, when you've given up on all the work you've done in order to fix time organization.
Select all the photos and videos set to the wrong date and time.
Export the media by selecting File > Export > Export X Items. Choose Original for Color Profile and Full Size for Photos. For Videos, it's more complicated, because you don't want to downsize video in the process of fixing the time. (You may want to just exclude videos altogether from this and correct their time directly within Photos, in fact.)
Save the images and videos to a location where you're sure you have enough space.
Launch A Better Finder Attributes to adjust the EXIF data or Finder data as necessary. (Three different features in the app may apply depending on how your media's time has been set.)
In Photos, delete your exported images with Image > Delete X Items. These items will be placed in the Recently Deleted album.
Also in Photos, choose File > Import and choose the location with your corrected images. Click Review for Import.
Use the Import view to ensure you're importing just the images and movies you want. Select images and click Import Select or just click Import All New Items.
Now you can delete the folder containing your exported images.
This Mac 911 article is in response to a question submitted by Macworld reader Gary.
Reinstall Image Capture Windows
Ask Mac 911
We've compiled a list of the questions we get asked most frequently along with answers and links to columns: read our super FAQ to see if your question is covered. If not, we're always looking for new problems to solve! Email yours to mac911@macworld.com including screen captures as appropriate, and whether you want your full name used. Not every question will be answered, we don't reply to email, and we cannot provide direct troubleshooting advice.
Note: When you purchase something after clicking links in our articles, we may earn a small commission. Read ouraffiliate link policyfor more details.
Microsoft Photo Gallery Reinstall
- Related: