In 2018, Apple released macOS Mojave. It was instantly loved by many. However, there was a minor problem. One of its noteworthy and newest features was nearly invisible: the new file system.
- High Sierra Download
- Mac 10.14 Mojave Download Multi Ever Version
- Mac 10.14 Mojave Download Multi Ever Recorded
- Catalina Download
- Mac 10.14 Mojave Download Multi Ever Told
. Access audio clips from your iPhone on your Mac using iCloud. Home. Organise and control all of your HomeKit accessories from your desktop. Receive real-time notifications from your HomeKit-enabled devices while you work. Full 10.14.6 (Build 18G103) installer. Drag Install app to /Applications and run. Jan 15, 2020 How to Setup Mac OS Mojave 10.14 Beta 1. Follow the steps below to install Mac OS Mojave 10.14 Beta 1 on a Mac computer. As you can see in the image below, the version of macOS system to be upgraded is 10.13.5. Proceed to the next step to download Apple's Mojave system. Close the Terminal window and reboot your Mac. Method #2: Install MacOS Mojave on an External HDD or SSD Using a USB Installer Running APFS. Another easy way to skip APFS conversion while installing Mojave 10.14.4 is to install macOS Mojave on an external SSD or HDD using a USB installer that is running APFS. To do this, follow the instructions. Complete setup MacOS Mojave 10.14.6 (18G95) offline installer for mac OS with direct link. Description MacOS Mojave 10.14.6 For Mac + Overview MacOS Mojave delivers new features inspired by its most powerful users, however designed for everyone. Keep centered on your work using Dark Mode. Since macOS 10.14 Mojave has been around for more than a year now, with the advent of this upgrade there are a lot of new features that have been surfaced for the users to take advantage of. Mojave is the next update to the Mac operating system High Sierra. It had been released on 24th of, September 2018 as a free update that is available for.
If Mojave is installed on a Mac with a solid-state drive (SSD), the underlying file system is automatically switched from Mac OS Extended or the HFS+ to the new Apple File System (APFS). This is something that not everyone knows about.
High Sierra Download
Although there were a few ways that things could have gone wrong, for many Mac users, the shift was almost seamless. They were unable to notice that their Macs were already running APFS.
In case you wanted to find out and confirm if your Mac is running APFS, open Disk Utility, select your startup disk, locate your disk name, and click on it. All the information about your disk will be shown on your screen, including the file system type.
What Are HFS+ and APFS?

At this point, the concepts of HFS+ and APFS may still seem a bit vague. So, we'll try to differentiate both.
HFS+
HFS+ was the default file system of Apple devices in the years 1998 to 2017. Eventually, APFS replaced it. Still, HFS+ is used as the default file system of Apple devices that use hybrid and mechanical hard drives.
It is preferred by some Mac users because it supports different macOS versions and is compatible with fusion drives. However, it only has limited native file support for some file systems.
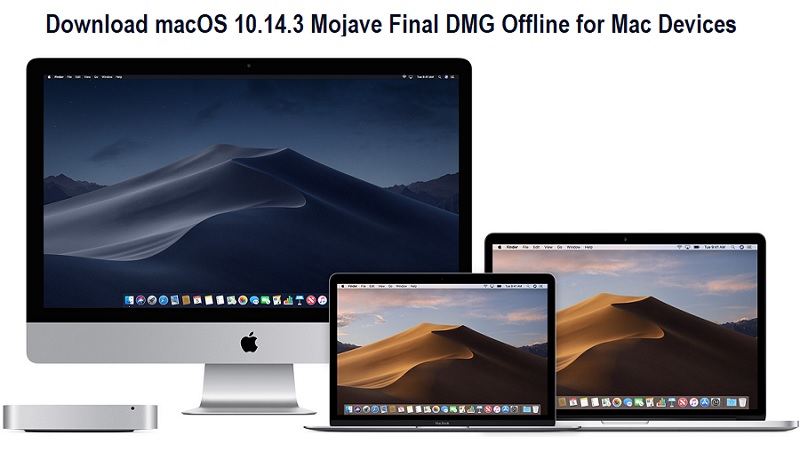
APFS
APFS is the latest file system of Apple. It was released in 2017 as a replacement for HFS+. Unless specified or changed by the user, this is automatically set as the default file system of an Apple device.
But why should you use APFS? This file system allows full-disk encryption with multi or single-key encryption for an added layer of security. It also prevents metadata corruption because it creates new records instead of overwriting those that already exist. The most important downsides of using APFS are that compression is not available and that it does not support Fusion drives.
Can HFS+ Be Used in Mojave Instead of APFS?
Now, if you have just recently upgraded to Mojave but still want to keep using HFS+, of course, you can. The only problem is that the command that is used to avoid APFS conversion won't work all the time.
Mac 10.14 Mojave Download Multi Ever Version
To avoid the APFS conversion, you have two options. We listed them below:
Method #1: Use an External Installer Media and Install Mojave on Your SSD Drive.
One of the easiest and most popular ways to prevent APFS conversion during the installation of Mojave 10.14 on your SSD drive is to create a macOS installer media. Don't worry because it's easy to do and won't take much time.
However, before you proceed with this method, we suggest you back up all your data using Time Machine or any of the other data backup methods for Mac. This way, you can quickly restore your settings and data in the event that errors arise along the way.
Moving forward, here's how you can create a macOS Mojave installer media:
- Switch off your Mac.
- Connect your preferred macOS installer media.
- Switch on your Mac.
- While your Mac is starting up, press the Option key continuously to enter the Boot menu.
- Once the Boot menu appears, use the arrow keys to select macOS Mojave USB installer.
- Hit Enter.
- Format your SSD drive using Disk Utility.
- Agree to the Terms and Conditions and proceed by selecting your newly formatted SSD drive.
- Your Mac will start to reboot. Make sure you continue pressing the Option key or F12 to enter the Boot menu again.
- Choose your installer media from the menu.
- Allow your computer to boot.
- Go to Utilities.
- Launch the Terminal app.
- Input the ls –l Volumes command into the command line.
- Take note of the name of the SSD where you will install macOS Mojave.
- Into the command line, input the cd /Volumes/SSD_Drive_NAME command and hit Enter.
- Replace SSD_Drive_Name with the real SSD volume name.
- Next, input the following commands:
- cd 'macos install data'
- vi minstallconfig.xml
- Press the l key and move your cursor to the ConvertToAPFS You should notice that the value is set to true. Remove it using the Delete key and replace the value with false.
- Press the l key again and input :wq to close the editor.
- Close the Terminal window and reboot your Mac.

Method #2: Install MacOS Mojave on an External HDD or SSD Using a USB Installer Running APFS.
Another easy way to skip APFS conversion while installing Mojave 10.14.4 is to install macOS Mojave on an external SSD or HDD using a USB installer that is running APFS.

At this point, the concepts of HFS+ and APFS may still seem a bit vague. So, we'll try to differentiate both.
HFS+
HFS+ was the default file system of Apple devices in the years 1998 to 2017. Eventually, APFS replaced it. Still, HFS+ is used as the default file system of Apple devices that use hybrid and mechanical hard drives.
It is preferred by some Mac users because it supports different macOS versions and is compatible with fusion drives. However, it only has limited native file support for some file systems.
APFS
APFS is the latest file system of Apple. It was released in 2017 as a replacement for HFS+. Unless specified or changed by the user, this is automatically set as the default file system of an Apple device.
But why should you use APFS? This file system allows full-disk encryption with multi or single-key encryption for an added layer of security. It also prevents metadata corruption because it creates new records instead of overwriting those that already exist. The most important downsides of using APFS are that compression is not available and that it does not support Fusion drives.
Can HFS+ Be Used in Mojave Instead of APFS?
Now, if you have just recently upgraded to Mojave but still want to keep using HFS+, of course, you can. The only problem is that the command that is used to avoid APFS conversion won't work all the time.
Mac 10.14 Mojave Download Multi Ever Version
To avoid the APFS conversion, you have two options. We listed them below:
Method #1: Use an External Installer Media and Install Mojave on Your SSD Drive.
One of the easiest and most popular ways to prevent APFS conversion during the installation of Mojave 10.14 on your SSD drive is to create a macOS installer media. Don't worry because it's easy to do and won't take much time.
However, before you proceed with this method, we suggest you back up all your data using Time Machine or any of the other data backup methods for Mac. This way, you can quickly restore your settings and data in the event that errors arise along the way.
Moving forward, here's how you can create a macOS Mojave installer media:
- Switch off your Mac.
- Connect your preferred macOS installer media.
- Switch on your Mac.
- While your Mac is starting up, press the Option key continuously to enter the Boot menu.
- Once the Boot menu appears, use the arrow keys to select macOS Mojave USB installer.
- Hit Enter.
- Format your SSD drive using Disk Utility.
- Agree to the Terms and Conditions and proceed by selecting your newly formatted SSD drive.
- Your Mac will start to reboot. Make sure you continue pressing the Option key or F12 to enter the Boot menu again.
- Choose your installer media from the menu.
- Allow your computer to boot.
- Go to Utilities.
- Launch the Terminal app.
- Input the ls –l Volumes command into the command line.
- Take note of the name of the SSD where you will install macOS Mojave.
- Into the command line, input the cd /Volumes/SSD_Drive_NAME command and hit Enter.
- Replace SSD_Drive_Name with the real SSD volume name.
- Next, input the following commands:
- cd 'macos install data'
- vi minstallconfig.xml
- Press the l key and move your cursor to the ConvertToAPFS You should notice that the value is set to true. Remove it using the Delete key and replace the value with false.
- Press the l key again and input :wq to close the editor.
- Close the Terminal window and reboot your Mac.
Method #2: Install MacOS Mojave on an External HDD or SSD Using a USB Installer Running APFS.
Another easy way to skip APFS conversion while installing Mojave 10.14.4 is to install macOS Mojave on an external SSD or HDD using a USB installer that is running APFS.
Mac 10.14 Mojave Download Multi Ever Recorded
To do this, follow the instructions below:
- Boot macOS Mojave from your external SSD or HDD.
- Download and install trustworthy backup software for Mac.
- Open Disk Utility.
- Select your internal drive.
- Click Erase.
- Rename your internal drive.
- Choose macOS Journaled.
- Hit Erase.
- Run the backup software you installed.
- Select Source Drive as the external disk and destination.
- Click Start to begin cloning macOS.
- Wait for a few seconds until the cloning process is completed.
- Reboot your Mac as you normally would.
- Navigate to About Mac.
- Select System Information.
- Check if your internal drive's file system has been changed to HFS+.
Conclusion
Catalina Download
The latest file system may entice you to upgrade to Mojave. But take note it will take some time for you to become familiar with its features, particularly APFS. In the meantime, you can stick to HFS+ until you get the hang of how things work.
Mac 10.14 Mojave Download Multi Ever Told
Once you have skipped the APFS conversion part, we suggest that you download and install a reliable Mac repair and cleaning tool. By doing that, you can ensure that your Mac runs smoothly and efficiently.
Do you prefer HFS+ over APFS? Let us know in the comments section below!
See more information about Outbyte and uninstall instructions. Please review EULA and Privacy Policy.
As expected, Apple has started shipping new Macs with macOS 10.15 Catalina. We're still hesitant to recommend upgrading to Catalina, particularly if you use Mail, since reports of email data loss continue. Luckily, downgrading a new Mac from Catalina to 10.14 Mojave is possible for models other than the 16-inch MacBook Pro and the 2019 Mac Pro. Mac scripting expert (and author of the new book Moving to zsh) Armin Briegel has published a guide explaining how to roll back a new Mac that ships with Catalina to Mojave. Unfortunately, the process to install Mojave isn't straightforward, requiring a Mojave Installer USB drive. It's particularly fussy if your Mac is equipped with a T2 security chip since you have to set up an account before you can use Security Utility to enable booting from external drives. Regardless, you will have to erase the internal drive entirely before you can install Mojave due to Catalina's bifurcated drive structure.
